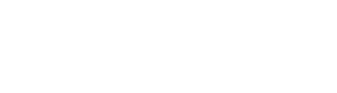Om documenten te openen in de SharePoint verkenner weergave ga je naar de juiste bibliotheek, en klik je op het tabblad Bibliotheek (in het engels: Library) en vervolgens op het knopje Openen in de verkenner (open with Explorer).

Vervolgens wordt er een verbinding gemaakt met de Verkenner van Windows. Dit is vooral handig als je meerdere documenten wilt kopieren of verplaatsen naar een nieuwe map, of van/naar je eigen computer.
Helaas gaat dat wel eens fout. Je krijgt dan bijvoorbeeld de volgende foutmelding:

Wat kan je doen om deze foutmelding te voorkomen
Deze functie werkt alleen met Internet Explorer. Alle andere browsers zullen een foutmelding genereren.
- De SharePoint site moet toegevoegd worden aan de vertrouwde (trusted) sites in Internet Explorer. Bij gebruik van Office 365 is het advies om de volgende handelingen uit te voeren voor een vloeiende samenwerking tussen de lokale Office installatie en Office 365
- Open de Internet Explorer
- Ga naar de Internet Explorer instellingen
 en kies voor Internet Opties
en kies voor Internet Opties - Open het tabblad Beveiliging, klik op Vertrouwde websites, en vervolgens op het knopje Websites

- Verifieer of de volgende sites zijn toegevoegd aan de vertrouwde sites:
- https://*.outlook.com
- https://*.sharepoint.com
- https://*.microsoftonline.com
- https://*.lync.com
- Als deze sites niet zijn toegevoegd, voeg ze dan toe zoals in onderstaand voorbeeld (volgorde doet er niet toe, wel opletten of het vinkje aan staat bij Serververificatie)

- Ga naar de Internet Explorer instellingen
- Klik nadat de sites zijn toegevoegd op Sluiten, je komt dan weer terug bij de Internet Opties
- Klik nu op Lokaal Intranet, klik weer op het knopje Websites, en vervolgens op de knop Geavanceerd:

- Check of de volgende sites zijn toegevoegd (Server verificatie hoeft nu niet aangevinkt te worden, volgorde doet er niet toe)
Indien de sites niet zijn toegevoegd, voeg deze dan toe:- *.microsoftonline.com
- *.sharepoint.com
- *.outlook.com
- *.lync.com

- Klik op Sluiten, OK, en weer op OK om de Internet Explorer instellingen te sluiten. De sites zijn toegevoegd.
- Controleer of de service “Webclient” is gestart.
De service Webclient zorgt er voor dat dat de gebruiker niet steeds zijn wachtwoorden opnieuw hoeft in te voeren als deze van het ene programma naar het andere programma schakelt.- Klik op Start en type in: Services.msc
- Zoek naar de service: Webclient en herstart deze service door met de rechtermuisknop op de service te klikken en te kiezen voor: Opnieuw Starten

- Zoek naar de service: Webclient en herstart deze service door met de rechtermuisknop op de service te klikken en te kiezen voor: Opnieuw Starten
- Soms blijft het probleem zich dan nog manifesteren, de volgende opties willen dan nog wel eens helpen:
- Meld je af in SharePoint en meld je daarna opnieuw aan, en zorg dan dat het vinkje: Aangemeld blijven is aangevinkt.
- Verwijder alle tijdelijke Internet bestanden en sluit de browser om deze vervolgens opnieuw op te starten.
- Ga naar de Internet Explorer instellingen
 en kies voor Internet Opties
en kies voor Internet Opties

- Klik op Verwijderen… Je kunt de default instellingen gebruiken, of deze aanpassen. Zorg er in ieder geval voor dat de optie Tijdelijke internetbestanden en Websitebestanden is aangevinkt en klik vervolgens op Verwijderen

- Klik op OK om de Internet Instellingen te sluiten en terug te keren naar de Internet Explorer
- Ga naar de Internet Explorer instellingen
- Als laatste kan je je computer opnieuw opstarten nadat je alle bovenstaande opties hebt uitgevoerd.