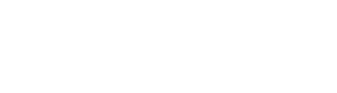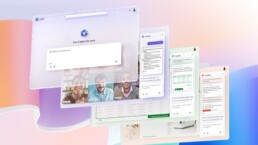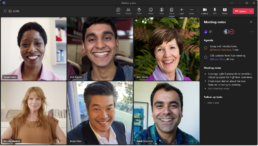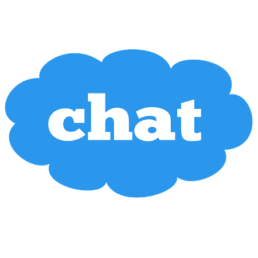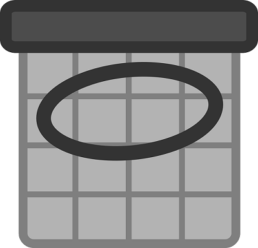Efficiëntie en automatisering met Microsoft 365 Copilot
Bevio is volop bezig met het uitrollen van Microsoft 365 Copilot bij haar klanten. We bieden informatiesessies en workshops aan. Eerst duidelijk krijgen wat het kan en wat het kost en vervolgens de tooling zo inzetten dat de medewerkers efficiënter te werk kunnen gaan.
Samen met onze klanten werken we aan de volgende doelstellingen:
- Automatiseren van tijdrovende taken
- Verbeteren van de communicatie binnen de Teams
- Data-analyse voor vergroten van het inzicht
- Aandacht voor security en governance
Belangrijke functies van Microsoft 365 Copilot zijn:
- Volop integratie met de Microsoft 365 apps – 365 Copilot is geïntegreerd in programma’s als Word, Excel, PowerPoint, Outlook, Teams, en OneNote. Dit maakt contextuele assistentie mogelijk binnen de apps die uw medewerkers dagelijks gebruiken.
- Intelligente assistent in Word – 365 Copilot kan helpen bij het schrijven van concepten door inhoudelijke suggesties te doen terwijl je typt in Word. Denk hierbij aan het voorstellen van relevante tekst, hulp bij het redigeren en het aanpassen van toon/stijl voor verschillende doelgroepen.
- Gegevensanalyse in Excel en – 365 Copilot kan Excel-gegevenssets scannen en relevante inzichten identificeren.
- Aanbevelingen in PowerPoint: op basis van het analyseren van tekst en beeldinhoud kunnen aanbevelingen worden gedaan voor dia’s.
- Samenvatten van e-mails en vergaderingen – 365 Copilot kan e-mail conversaties en opnames van Teams-vergaderingen samenvatten met de belangrijkste actiepunten.
- Automatisch notities maken met OneNote – 365 Copilot kan meeluisteren met vergaderingen en gesprekken en vervolgens automatisch notities en notulen maken in OneNote.
Nieuwe functie in Teams: Notities maken
Op korte termijn komt er een interessante functie bij in Teams die het mogelijk maakt gezamenlijke notities te maken. De organisator van een Teams meeting kan van te voren de agendapunten noteren die dan voor iedereen in de meeting zichtbaar zijn. Tijdens de meeting kunnen dan bijvoorbeeld de besluiten en taken worden vastgelegd.
De notities zullen aan de rechterzijde zichtbaar zijn tijdens de meeting. Indien een taak aan een deelnemer wordt toegewezen, zal de deelnemer hiervan een mail notificatie ontvangen. Als u klaar bent met een vergadering zullen de gezamenlijke notities voor alle deelnemers toegankelijk blijven via de Teams kalender, tabblad Details.
Werk veilig!
Naar aanleiding van een grote hoeveelheid nieuwsberichten over phishing en ontfutselde wachtwoorden geven wij u graag wat tips mee over hoe u uw data en accounts kunt beveiligen.
Gebruik niet overal hetzelfde wachtwoord
Hoewel het eigenlijk voor zich spreekt dat het zeer verstandig is om zoveel mogelijk verschillende wachtwoorden te gebruiken, is het eerder regel dan uitzondering dat men veelal hetzelfde wachtwoord gebruikt. Vanuit gebruikersgemak zou je het zomaar doen, totdat er een wachtwoord database op het internet verschijnt die bijvoorbeeld gebaseerd is op LinkedIn of Facebook credentials. Voor velen betekent dit dat hierdoor ook vertrouwelijke data voor derden toegankelijk zijn! Kies dus op zijn minst verschillende wachtwoorden voor je werk, vertrouwelijke privé zaken en minder privacy gevoelige zaken.
Daarnaast is het mogelijk om een ‘Password management tool’ te gebruiken zoals bijv. LastPass of 1Password. Je gebruikt dan één met een wachtwoord beveiligde persoonlijke database waar al je wachtwoorden in staan. Zo hoef je er in essentie maar één te onthouden.
Gebruik meerdere soorten authenticatie
Ook een goede extra beveiligingslaag is de zogenoemde ‘multi factor authentication’ die veel online services tegenwoordig bieden. Hierbij kan bijv. naast je reguliere wachtwoord worden vereist dat je nog een sms-code gebruikt om in te loggen. Naast de sms code wordt ook steeds meer gebruik gemaakt van een vingerafdruk, ‘token’ of ‘druppel’ als 2e of 3e laag. Met dit laatste is een organisatie als ‘FIDO’ baanbrekend bezig.
Skype for Business chat in de Browser
Zoals sommigen misschien al wel is opgevallen is er sinds kort een nieuw icoon verschenen bovenin de Outlook Web-App:
Met deze knop open je een paneel in de browser waarmee kan worden gechat via Skype voor Bedrijven. Het spreekt allemaal aardig voor zich: je opent het venster, kiest een contact uit de lijst en begint met chatten.
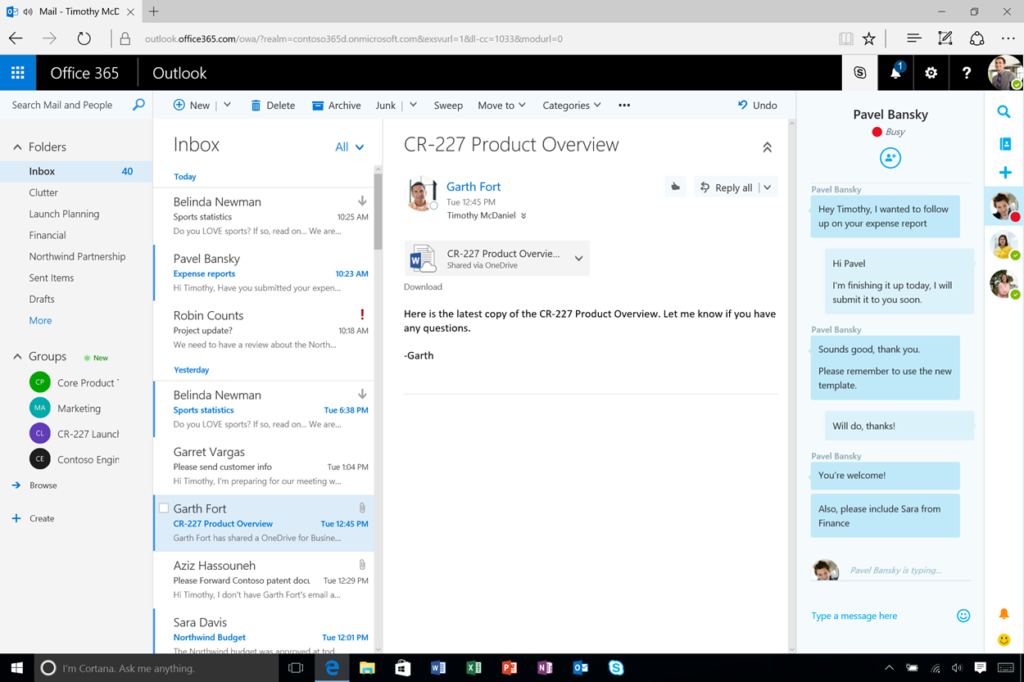
Wat ons betreft een handige nieuwe functie voor als je even geen toegang hebt tot Skype voor Bedrijven en toch graag snel iets met iemand wilt bespreken. Doe er je voordeel mee!
De ‘Microsoft Ondersteunings- en herstelassistent voor Office 365’
Microsoft heeft sinds kort een tool beschikbaar gesteld die Office 365 gebruikers helpt met het detecteren en oplossen van verschillende 365 issues en met name binnen Outlook.
Interesse?
Mocht je tegen problemen aanlopen en eerst zelf willen kijken of je het probleem op kan lossen, dan kun je deze tool gratis downloaden op de volgende site: https://diagnostics.outlook.com/#/.
Nadat je de tool hebt geïnstalleerd en gestart kun je aan de slag. Hij zal aan de hand van verschillende vragen proberen het probleem vast te stellen en waar mogelijk dit automatisch voor je verhelpen. Voor een beter beeld van wat je precies kan verwachten kun je hier terecht.
De toekomst
Hoewel de tool nu zich nog voornamelijk beperkt tot Outlook issues, staat er gepland om dit op den duur uit te breiden tot zoveel mogelijk services in de Office 365 suite. Zodra deze extra mogelijkheden beschikbaar komen, werkt het programma zichzelf automatisch hiermee bij.
FindTime voor Outlook
Wat is FindTime?
Microsoft heeft recentelijk een handige Add-In uitgebracht voor Outlook en de Outlook web-app: FindTime, een invoegtoepassing die het plannen van vergaderingen en het maken van afspraken moet vergemakkelijken.
Hoe werkt FindTime?
De tool stelt je in staat om een mail te versturen met een link naar een webpagina waarop verschillende door de organisator (u) aangegeven tijden en data als opties voor een afspraak of vergadering worden weergegeven. De ontvanger, welke overigens geen 365 of Microsoft account of mail nodig heeft, kan op deze pagina aangeven op welke data en tijden hij wel kan, niet kan, en welke data de voorkeur hebben. De organisator kan wat door alle genodigden is opgeven op eenzelfde webpagina inzien.
Nadat iedereen heeft gereageerd, worden de definitieve tijd en datum gekozen door de organisator en zal er een uitnodiging worden uitgestuurd. Dit doet de organisator door naar de site van de uitnodiging te gaan via links in de bevestigings- of update-mails. Zodra de uitnodiging de deur uit is, wordt er automatisch in uw eigen agenda een afspraak gemaakt. Als de genodigden ook gebruik maken van Outlook zal er automatisch een afspraak worden gemaakt in hun agenda zodra deze uitnodiging wordt geaccepteerd. Ook vele andere e-mail applicaties ondersteunen het automatisch aanmaken van een afspraak zodra een uitnodiging wordt geaccepteerd.
Doe je voordeel met FindTime!
Mocht u interesse hebben, dan kunt u deze applicatie op de volgende website downloaden: https://findtime.microsoft.com/. Nadat u op installeren klikt wordt u mogelijk nog enkele keren gevraagd om uw Office 365 inloggegevens op te geven. Zodra de installatie is afgerond kunt u na het herstarten van Outlook de FindTime plugin als volgt gebruiken:
| Outlook 2013 en de Web-App | Stel een nieuwe e-mail op en klik in deze mail op de volgende Knop: Selecteer vervolgens in het nieuwe venster FindTime en klik op starten. |
| Outlook 2016 | Stel een nieuwe e-mail op en klik op:
|
Open en bewerk pdf-bestanden met Word
Door een PDF bestand in Word te openen, kan je het document eenvoudig bewerken. Hiertoe klik je met de rechtermuisknop op het document en kies je "openen met" en vervolgens: "Word". Indien het document erg veel plaatjes bevat kunnen er soms wat lay-out technische moeilijkheden ontstaan. Maar voor het gros van de PDF bestanden werkt het goed!
Nieuw document op basis van bestaand document
Veel gebruikers nemen een bestaand document als basis voor een nieuw document. Er zijn meerdere manieren om dat te doen:Lees verder
Maak een Online enquête met Excel vanuit OneDrive
In OneDrive kun je een enquête maken die mensen kunnen invullen en waarbij je direct resultaten en uitslagen in je Excel sheet ziet. Doordat je de enquête op OneDrive zet, kunnen gebruikers (al dan niet na het inloggen) de enquête invullen.Lees verder
Plan je afspraken met Excel en Outlook
Soms gebeurt het dat je een aantal data in de agenda van meerdere mensen wilt plannen. In Outlook kan dat een vrij omslachtige bezigheid zijn. Ik gebruik regelmatig Excel en Outlook. Vandaar dat ik in Excel een macro heb geschrevenLees verder